Just a few more tips and tricks:
Update Your
Apps
- Go to the App Store. Find the tool bar at the bottom of the screen.
- Tap on Updates and then go to the top left corner and tap Update All.
- If you have a large amount of apps to update, you may have to update them a few at a time or individually.
How Large are
Your Apps?
- To see how much memory each app (and other content) are using, go to Settings then General then Usage and look under Storage.
- It may take a few seconds for the list to appear. Once a short list appears, click on Show all Apps to see all of your apps.
- Apps will appear from the largest to the smallest. If you have movies in the Videos app, they will appear first and usually take up the most space.
- At the top, directly under Storage, look to see how much available space you have on your iPad. You will see the number of GB available and the number used. This is the storage space that you have on your physical iPad. This has nothing to do with the iCloud which is where your data, notes, and photos are saved.
Make Folders
to Save Space
My iPad2 has eleven pages for apps. I can save space and add more apps if I make folders.
- To move an app, hold down one app until all apps wiggle and move it to the desired page or folder.
- Drag one app on top of another to make a new folder and rename the folder to suit your needs.
- To stop the wiggle, push the Home button.
Deleting Apps
- Touch and hold the app icon until the apps wiggle.
- Tap the X to delete the app from your iPad.
- This will not delete the app from your iTunes account. You can always go Purchased, at the bottom of the screen in the App Store, to see or install apps that were previously deleted.
Access All
Running Apps
- Double-clicking the Home button shows all of the apps that are running on the iPad along the bottom of the screen.
- To switch to a running app just tap on it.
- Swipe the screen downwards to remove this bar.
Closing Apps
- Double-click the Home button to see all of the apps that are running along the bottom of the screen.
- Touch and hold an app icon until all of the apps wiggle.
- Tap the - to close the apps.
- This will not delete the apps from your iPad.
Make an Icon
as a Shortcut to Your Favorite Websites
- First, find the website.
- Tap on the send icon at the top of the page
- Add to Home Screen.
- Name your icon and press Add.
- The icon will appear on your iPad screen.
Guided Access
- Go to Settings and tap General and then Accessibility
- Turn on Guided Access
- Set a Passcode
- Open an app of your choice
- Quickly press the Home button three times.
- Tap Start, in the right corner, to begin Guided Access
- Quickly press the Home button three times.
- Put in your Passcode.
- Press End to cancel Guided Access.
If you haven’t used Guided Access, check out How toUse and Set up Guided Access on iOS 6.0 at ASHAsphere. With Guided Access you can lock students into the app of your choice, draw a shape over an area that you want to disable, and turn off motion and touch as needed.
Use Your Dock
to Quickly Access Your Most Used Apps
- By default the dock contains four items, but your iPad can hold up to six apps or folders on the dock.
- Just tap any app until they all wiggle.
- Drag the apps that you don’t want on the dock to the screen and move the desired apps or folders to your dock.
Diana
© 2012


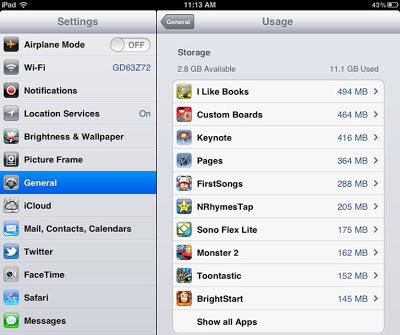

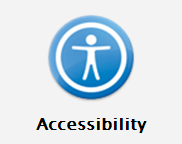

No comments:
Post a Comment
Note: Only a member of this blog may post a comment.